Have you been experiencing Wifi problems on your Mac? In some cases, your MacBook will not connect to wifi, or it will connect but not have access to the internet, or the network speed is very slow.
It’s true that our smartphones come with the latest wireless data capabilities, but it’s not the case with our MacBooks. The Mac Wifi we use every day is essential to completing our daily tasks, and when it experiences a problem of any sort, we just want to throw our hands up in frustration.
Wi-Fi appears to be on the more technical side, shrouded in mysterious terms such as DNS, modems, and IP addresses. It can be intimidating to attempt to fix problem without worrying that you are either causing further damage or doing nothing at all.
There is no point in mindlessly refreshing a webpage while hoping that the Wifi will eventually catch up. Here are some ways you can resolve the Mac Wifi problem by taking matters into your own hands.
Also Read: Is Your MacBook Trackpad Not Working? Here Are the Fixes!
The best way to fix wifi problems on a Mac
There are several different ways to fix the problem of your Mac not connecting to WiFi. The following are not in any particular order, so feel free to pick the one that seems most likely to help you. It is possible, however, that the next option would work if the first one does not. Here you can find every Wifi fix.
1. Make sure you are connected to the right Wifi connection
If your Mac skips your Wifi connection and connects to another network instead, it may be because it is accidentally connecting to the wrong one. Most often, this occurs when there is another open network available. The problem starts with the fact that these networks do not actually provide internet access, but are simply there to provide a means of communication.
You are connected to the route, but not receiving the correct DNS handshake from your internet provider if your wifi symbol has an exclamation mark in the middle.
(At this point, you can also try connecting your Apple Mac to the 5GHz network instead of the regular network.)
2. Check your router
It is sometimes possible to solve the Wifi problem by turning off and then re-turning on the router.
When you are not using an all-in-one unit, you will need to unplug your cable modem and wireless router and wait for 30 seconds. After that, plug in your wireless router and cable modem.
You can also try updating your router’s firmware if that doesn’t work. The process is automatically performed by a few devices. Yours may not have this feature; if it does, you can update it with its accompanying mobile app if it is available or via the admin panel in a web browser if it does not. To prevent future problems, make sure you keep the firmware updated at all times if that fixes the issue.
Note: The manufacturer might not provide updates for very old routers since they have stopped providing them for those models. A newer version of the device might be a better option.

3. Reconnect to wifi after disconnecting
Click the Wifi icon on the top menu bar while holding down the “Option key”. Please stop pressing the option key now and click Disconnect from (network name). Afterward, reconnect to the same Wi-Fi network or another known one.
Using recent versions of macOS, you can disconnect from a connected network by clicking its name.
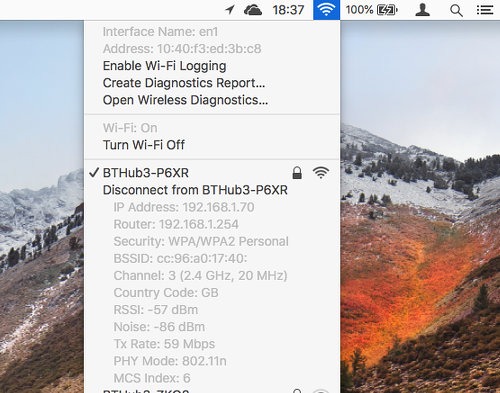
4. Check your wireless diagnostics option
You can use this tool to troubleshoot Mac issues. Using the search function on your Mac, look for “wireless diagnostics”. Then click “continue” once you open the wireless diagnostics, where you will find a box that says “monitor my WiFi connection”.
The Mac will run you through the possible reasons and ways to fix your WiFi problems on Mac after you have viewed your network options in detail.
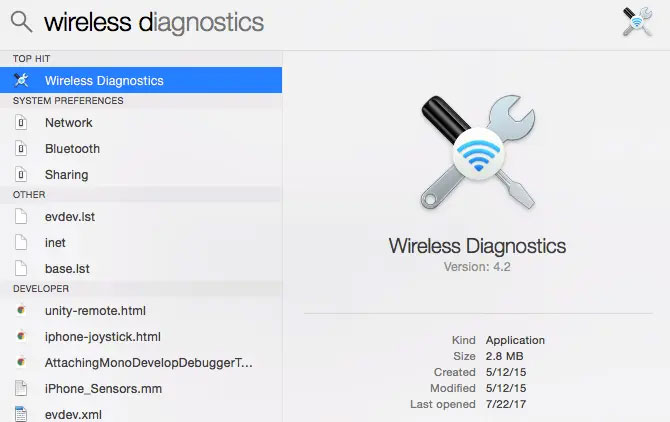
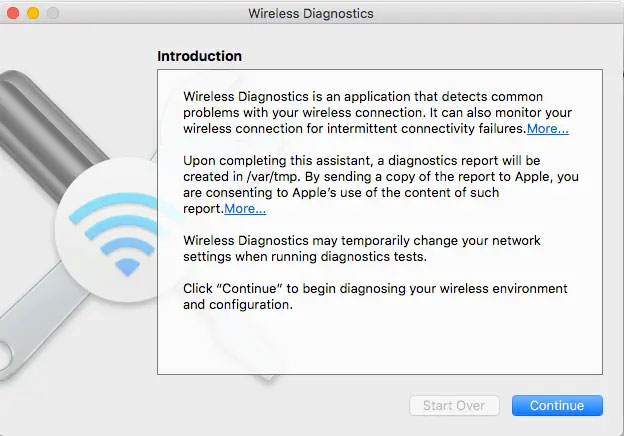
5. On Mac, set the correct date and time
Allow Max to set the time and date automatically so that the time and date are correct. You can do this by going to System Preferences, selecting date and time, and enabling set date and time automatically. Verify that the time zone is correct by clicking Time zone. You should check the box for setting the time zone automatically based on your current location if you haven’t already done so.
If the lock icon is grayed out, click it and enter the password for your computer.
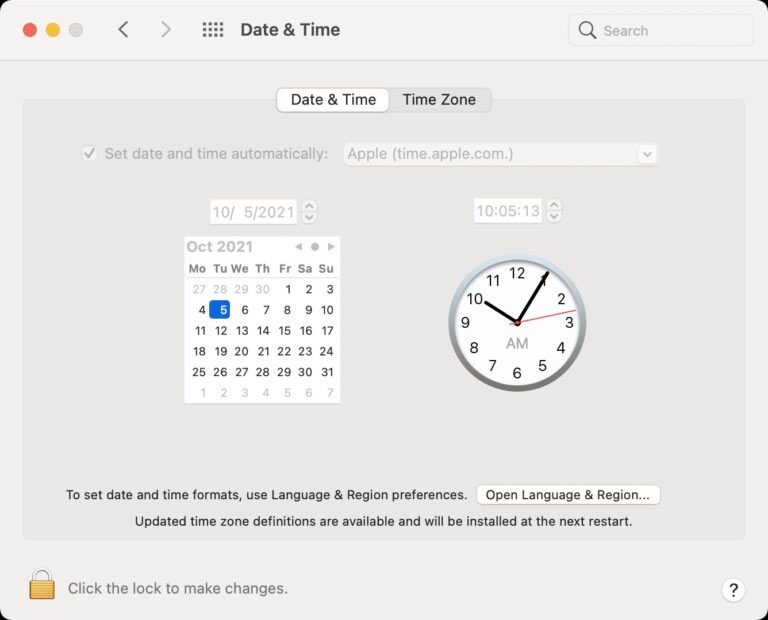
6. You need to change your DNS settings
We’re going to get a bit technical here. Your Mac WiFi may be working perfectly, but your ISP’s domain name server (DNS) may not be working properly, preventing you from getting a Wifi internet connection.
Here’s how to fix it:
- By clicking the wifi icon in the top menu or by going to the system preferences, you can access the network preferences.
- You can select DNS from the menu after selecting “advanced”
- In the bottom left corner, click the + icon and enter 8.8.8.8 or 8.8.4.4 as your Google DNS address.
- Once you have clicked on it, you should be able to connect to the internet again.
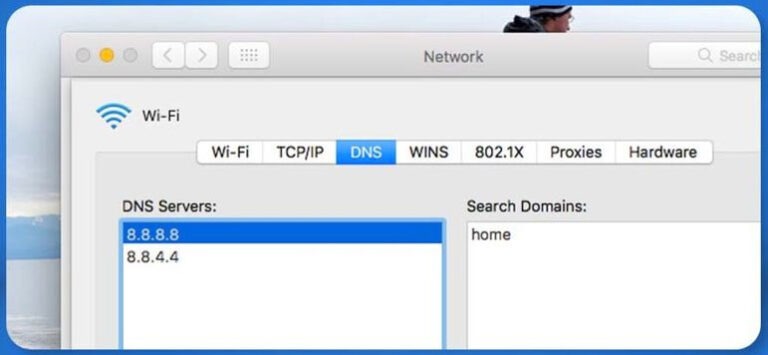
7. Forgot your network
It may be helpful to force your device to forget the network. Turn off airport, then choose network from system preferences. You can then select wifi in the left-hand menu and click advanced. If you wish to forget a network, select it, press the (-) and agree to remove it.
You will no longer be able to join the network on your Apple Mac and other devices that are using your iCloud keychain after you complete this step.
You can now reconnect to the network by adding your password when prompted.
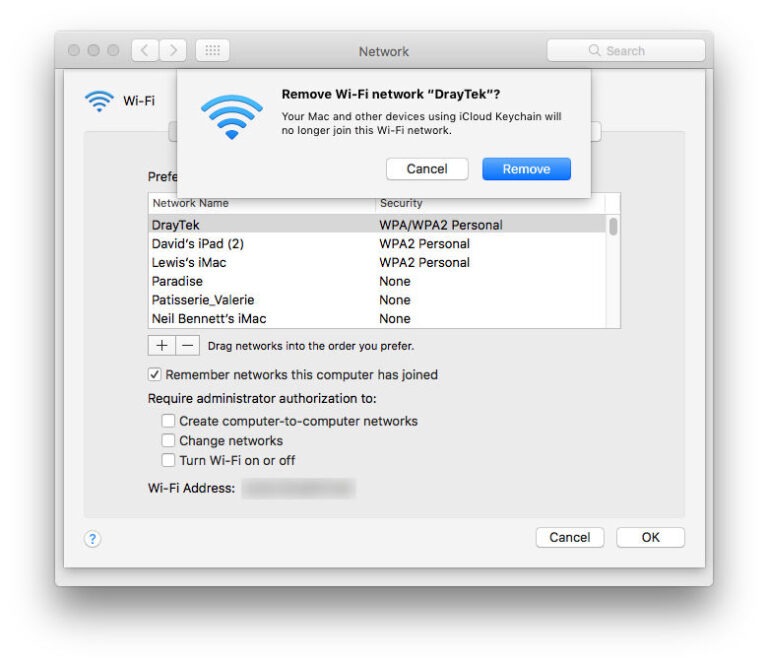
8. Reboot your MacBook
Turning your Mac off and on again is also a good idea, just like turning off the router.
To force the Mac wifi to scan for available networks again, turn its wifi off for a few seconds, then turn it back on again after waiting a few seconds.
You can turn wifi off and on again by clicking on the Mac wifi icon in the menu at the top right of your Mac and selecting turn wifi off.
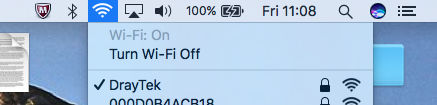
Conclusion
Having WiFi issues on your Apple MacBook can be one of the most frustrating experiences you can have. Your productivity is significantly slowed by them because they are confusing, bothersome, and confusing. You may find the methods listed above helpful in resolving your issue.
Would you like to share your method of troubleshooting your Mac wifi problem? Comment below to let us know what you think.

