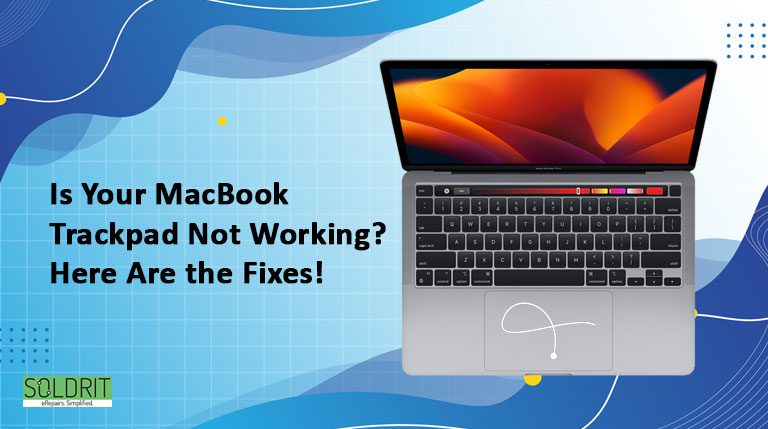Do you have a problem with the trackpad on your MacBook? Using your machine without it can be extremely challenging. Many solutions exist to fix trackpad problems and they are all quick and easy to implement.
All of them will be covered in this guide, as well as how to run the Apple Diagnostics test to see if your mac has any problems with its hardware.
It is possible that your Apple MacBook or MacBook Pro trackpad has stopped working simply because it has become dirty. You might not be able to read your movements if your fingers are dirty or there is other debris on them. Make sure your MacBook trackpad is clean before proceeding by wiping it down with a soft, damp cloth, but not wet.
There are also other peripherals that can interfere with your Mac trackpad and cause input issues. To eliminate the possibility that other devices are causing the problem, disconnect them from your computer. USB-connected devices and Bluetooth accessories fall under this category.
You will need to connect an external mouse to your machine once you have confirmed that peripherals are not the problem. In order to try other fixes, you’ll need it to interact with macOS.
Also Read: How to Use Fast User Switching on Mac?
What is a Trackpad on MacBook
Trackpads are input-pointing devices designed with flat and specialized surfaces that are easily damaged by finger contact. Taking the technology and perfecting it is nothing new for Apple. It’s Apple again. To clarify, touchpads and Mac trackpads are pretty much the same things. Do not confuse yourself by thinking there is a difference.
Reasons for Mac trackpad not working
Trackpad issues on MacBooks can be caused by a number of things, including:
Dirty Mac Trackpad: There is nothing you can do about the dirty Mac trackpad. In some cases, unresponsive trackpads can be caused by grime or a thick layer of something.
There is a need for an update: Nothing to worry about here. Apple may have updated the trackpad driver, the firmware, or even the entire macOS operating system without you knowing.
It’s the app’s fault: Once again, you cannot be held responsible. The functionality of your MacBook trackpad is often affected by some apps that cause other things in your macOS to go out of order. A particular app might be responsible for the problem if it only appeared after installing it.
The best way to fix the MacBook trackpad
There are a lot of Mac trackpad errors. The trackpad is frozen, the mouse cursor is static, and the double-click does not work. Despite the fact that this might just be a simple guess, every Mac user has suffered a malfunctioning trackpad at some point.
There may be some good in that, at least. Due to the widespread nature of the problem, efforts are being made to find a solution. You can use the following solution as your best option.
1. Check for software updates
How long has it been since you updated your Mac? The fact that updating your Mac software can resolve a number of software issues is not widely known.
You can check this by following these steps:
- You can update the software by selecting About this Mac from the main Apple menu
- You can update your software by following the on-screen instructions.
Once your Mac has restarted, test the Mac trackpad. Proceed to the next tip if it still doesn’t work.
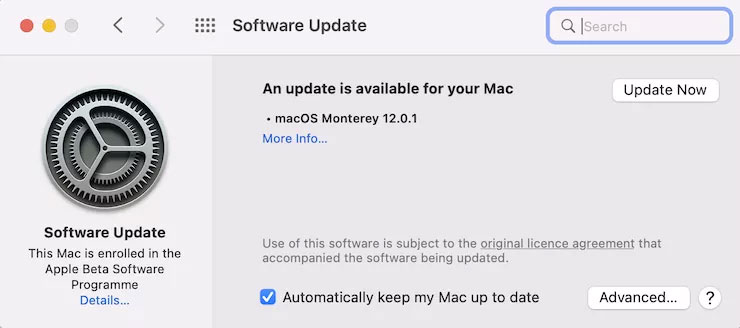
2. Clean your Mac trackpad
MacBook trackpad problems are highly unlikely to be caused by software or hardware failure, so don’t waste your time troubleshooting them. If you are experiencing problems with responsiveness, you can often fix them by wiping the Mac trackpad gently with a cloth.
- Be sure to shut down your Mac by navigating to the Apple menu in the toolbar before cleaning your Apple MacBook trackpad
- Follow the onscreen prompts to shut down your Mac after selecting shut down from the drop-down menu
- Using a soft lint-free cloth, gently wipe your trackpad after lightly moistening it with fresh water. You should avoid getting moisture into any openings or edges of the Mac trackpad, including the edges.
NOTE: When cleaning your Mac, avoid using hydrogen peroxide or bleach products. Make sure your Mac is not submerged in any cleaning agents and avoid getting moisture in any openings.
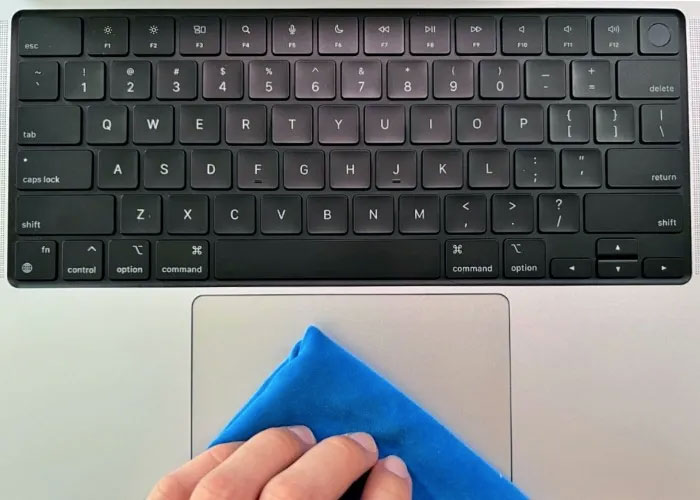
3. Change the speed of double clicks on the trackpad
The MacBook trackpad may not register a double click if you are having trouble with it. Changing your pointer control accessibility settings to allow for more time between clicks can increase your Mac trackpad‘s responsiveness.
- From the System preferences menu, select “Accessibility”
- Go to the sidebar menu and select “pointer control”
- You can also adjust the time between clicks by using the slider to the right of the “Double Click speed” setting.
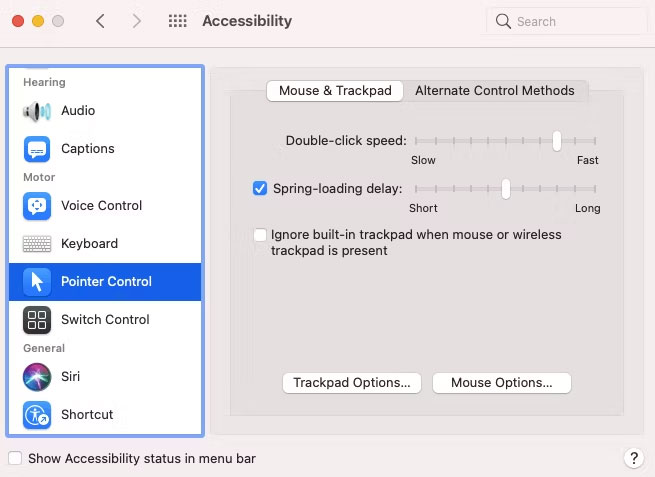
4. Reset PRAM
Can you tell me what the PRAM has to do with the trackpad on your Mac? You may not be aware that your Mac’s PRAM is responsible for many aspects of its operation. Resetting it will likely fix any Mac trackpad issues plaguing your Mac since it contains information about MacBook keyboards and trackpads.
- To turn your Mac off completely, shut it down or press the power button.
- Make sure you press these 4 keys as quickly as you can: command, option, R, and P. Keep them firmly in your hand
- As soon as your Mac’s screen flashes and you hear its startup sound, release the keys.
- Next, you will hear a chime sound, followed by the booting of your Mac.
As a result, your Mac trackpad should be working normally again now that the errors affecting your PRAM have been corrected. Go ahead and check it out. Is your MacBook trackpad working properly? No? Then, take a look at another solution below.
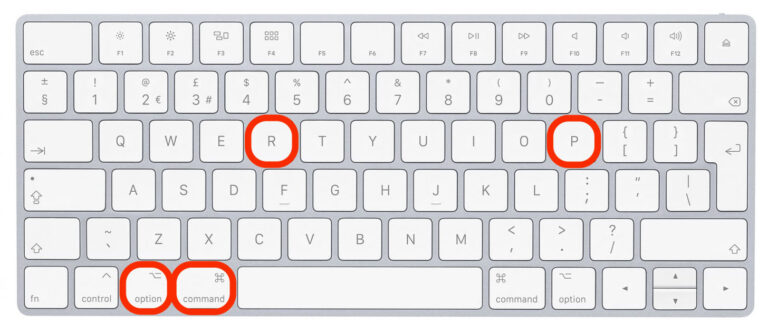
5. Reset SMC
You can’t guarantee that updating the MacBook trackpad firmware on your Mac will fix the issue, but don’t worry if it doesn’t. No matter how stubborn this issue is, you will overcome it.
In the event that an update fails, what should be done next? The best thing you can do is reset the SMC. However, it requires more hands-on experience for MacBooks. Because the MacBook battery must be removed, this is necessary. You should also consider the type of Apple MacBook you are using.
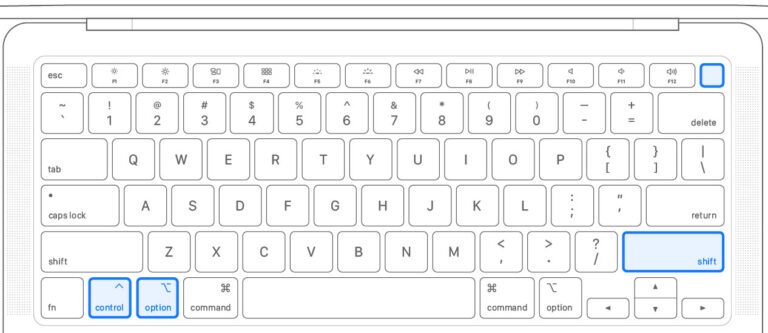
For non-removable battery on MacBook
You will need to hold down these 4 buttons for at least eight seconds. The option key, power key, shift key, and control key. You will be able to use your MacBook trackpad again after your SMC has been reset.
For removable battery on MacBook
- Your MacBook must be shut down in order to be turned off
- The power adapter on your MacBook needs to be unplugged in order to turn it off
- You need to be careful with the next part. Make sure you use firm but delicate fingers when opening the Mac and removing the battery
- You can now remove the battery from your Apple Macbook and put it in your bag. Hold down the power button for a few seconds. As a result, the computer will be discharged, effectively resetting the SMC
- The MacBook battery should be put back in, the MacBook should be plugged into a power source, and it should be turned on again. Now you can enjoy your MacBook trackpad as much as you do. Everything is working perfectly.
Conclusion
There is nothing more annoying than a trackpad that won’t click on an Apple MacBook. Here are some solutions that may have helped you fix your trackpad pad so you know what to do if it happens again.
Your Mac trackpad might be malfunctioning due to a hardware problem, so you might need to take your MacBook to a repair shop. With the help of Soldrit an Apple MacBook Service Center in Bangalore, we will be able to resolve your problem. Feel free to contact us if you have any questions.
Similar Blog: How to fix MacBook Pro Audio Crackling?