
Apple products come in a price range where you would expect there to be few to no issues with their software or hardware. The reality, however, is quite different. Some users still encounter problems after paying great amounts, with audio issues being the most common, including MacBook crackling sounds and distorted audio.
Apple hasn’t yet found a way to fix this issue once and for all, despite it being present since OS X Mavericks. As a result, MacBook users are on their own to solve the problem. Analysis of the root cause behind the MacBook Pro cracking sounds is the most challenging part of this entire process.
Typically, there are two causes of the problem: hardware and software issues. Replacing the speakers entirely is the best way to resolve audio problems caused by hardware faults. The problem can be fixed by trying out a few different methods listed below when it comes to software-related causes. So without any delay, let’s get started!
Also read: MacBook is slow after the update. Here’s the real fixes
How to fix MacBook pro speakers cracking
A crackling MacBook speaker is both annoying and disruptive, regardless of whether you’re watching television, listening to music, or having a conversation in a virtual meeting.
It can be difficult to pinpoint what is causing your MacBook pro speakers to crackle, especially if it isn’t linked to an individual app, in which case the software of that app usually causes the problem. You may be able to find one that stops the crackles and pops by working through the following remedies.
1. Clean your MacBook speaker surface
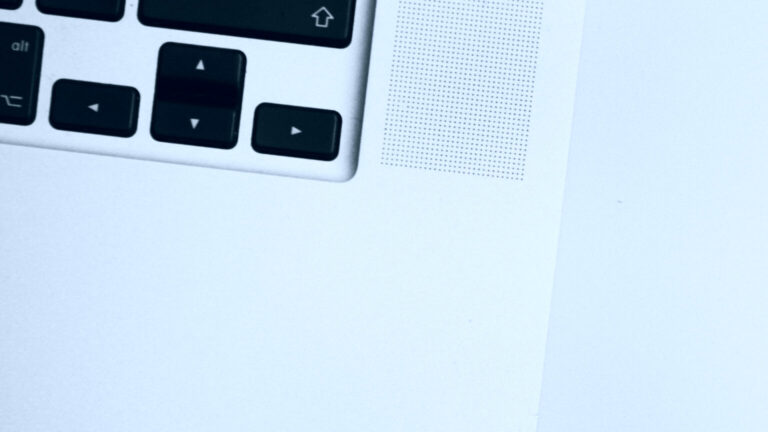
If you use a MacBook Pro every single day for a long period of time, dust particles and grime may accumulate on the speaker grille. You may hear crackling from your speaker if you do that. This problem can be solved by cleaning the MacBook speaker surface on the outside and removing any dust or debris blocking the tiny holes.
If any particles are on the speaker grille, dust them off with a soft microfiber cloth. Remove any grime stuck on the MacBook Pro grille with rubbing alcohol and a microfiber cloth.
2. Use a different app to play sounds
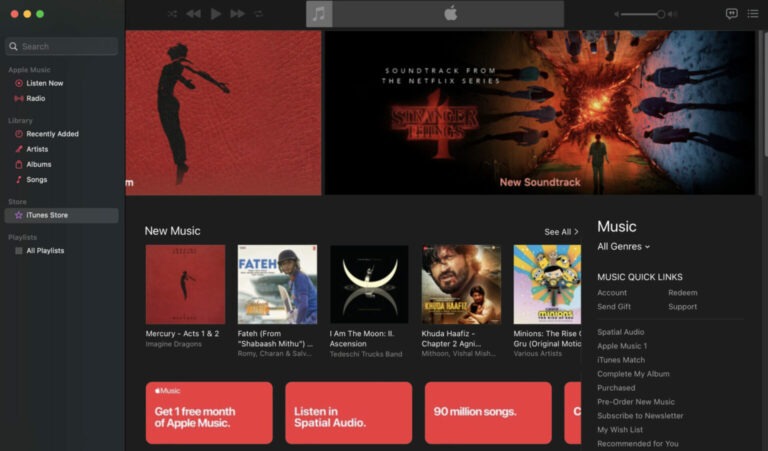
It is possible that there is a problem with the app or the soundtrack you are playing. Play another audio file or use a different app to play another sound file to eliminate this possibility. As an example, imagine you were listening to a song via Spotify and heard the crackling. You can check if something still exists by playing it through Apple Music.
Alternatively, you can listen to the iPhone’s audio via the MacBook Pro speakers. Cracking has stopped if it has stopped. There may be a problem with that particular app or audio file.
3. Restart your MacBook Pro

Restarting your MacBook Pro is one of the easiest ways to resolve any MacBook Pro issue. The process eliminates temporary glitches and is a good place to start when you aren’t sure where to start.
Here are the steps you need to follow:
- In the top-left corner of your screen, click on the Apple icon.
- Click on the restart option from the drop-down menu.
If the cracking sound disappears after restarting your MacBook Pro, then you have repaired the problem. Otherwise, keep reading!
4. Update macOS to the latest version
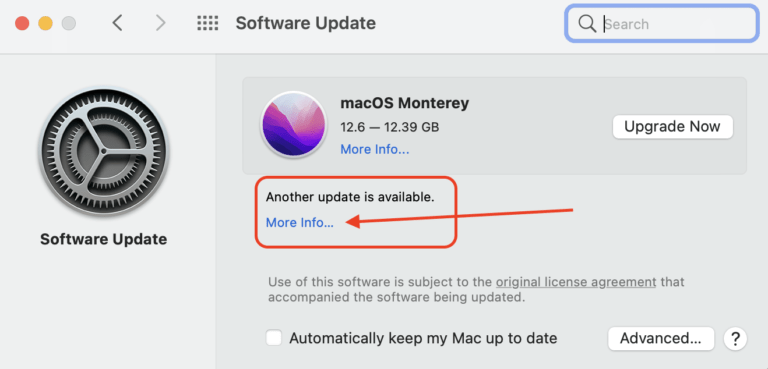
The majority of software-related problems are caused by outdated operating systems. For instance, if your MacBook Pro is constantly crashing and you notice that it is running an older version of macOS, you should immediately install the most recent version of macOS.
To get started, follow these steps:
- The first thing you need to do is click on the Apple Menu from your screen’s top bar
- Select System Preferences from the menu
- You can then update the software by clicking on it
- There will be a notification if there is an update pending. You can download and install the latest update for your MacBook Pro by clicking Update Now.
- If you want to ensure that your MacBook Pro always stays up-to-date, you can check the box next to Automatically keep Mac mac updated.
5. Restart your MacBook in safe mode
It is possible to identify if this is due to a software problem by starting in safe mode. There is a slight difference in the process depending on whether you are using an Intel-based MacBook or an Apple-based MacBook.
Apple MacBooks with Intel processors:
- Wait until you hear your Mac’s startup sound after turning it on
- The Apple logo will appear on the screen when you hold the SHIFT key for a few seconds
- You will now be able to start your MacBook in safe mode
The following steps should be followed on a MacBook M1 or M2:
- Shut down your Mac. Keeping the power button pressed for 10 seconds will turn it off.
- You will see a window with startup options when you release
- You can select your startup disk by holding down the SHIFT key
- Hold down the SHIFT key and click continue in safe mode
- Start your Mac in safe mode by logging in.
6. Check your MacBook sound preferences
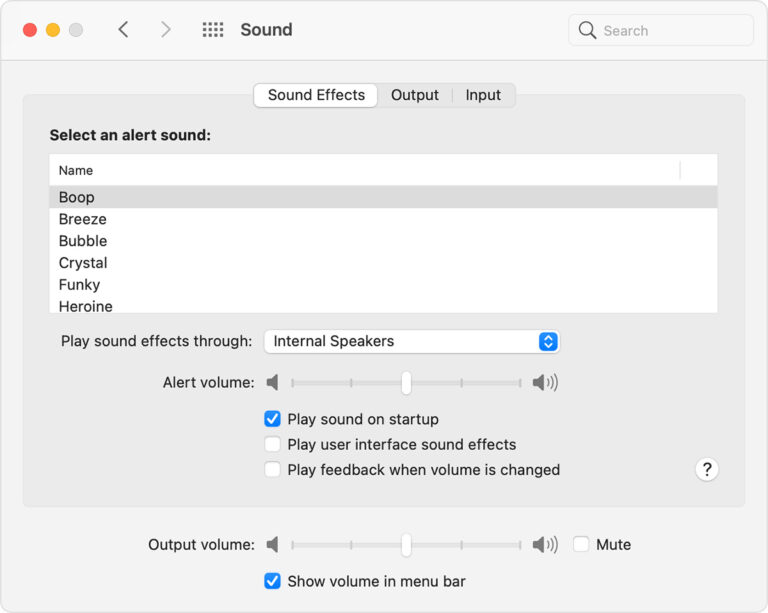
The Macbook Pro alert sound can sometimes be mistaken for crackling sounds or clicking sounds. It might be a good idea to check your sound preferences in that case. There may be a reason why you are hearing odd sounds and misinterpreting them if alerts such as “funk” or “bottle” are selected.
You should follow these steps:
- Tap on the system preferences option from your Apple menu
- Go to the Sound option and click on it
- You can disable user interference sound effects by unchecking the box alongside Play user interference sound effects.
Following that, if you still hear crackling sounds on MacBook pro, try the following methods.
7. Reset your Mac’s NVRAM
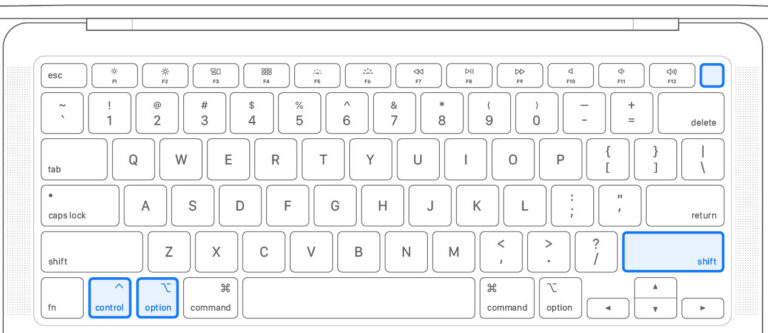
An NVRAM memory type is used by computers to store data and settings. Resetting on MacBook Pro will help clear the memory and may eliminate the error causing crackling sounds. This memory contains information such as sound volume and startup disk selection.
Here are the steps you need to follow:
- Make sure your Mac is turned off before you begin. You can shut down your computer by clicking the Shut Down option in the Apple menu.
- In the next step, start up your device and press and hold the Command + option + P + R keys together for at least 20 seconds. As soon as the Apple logo disappears, release them.
You will be prompted to restart your MacBook Pro after the NVRAM has been reset. You can now check if the crackling sound issue has been resolved.
Conclusion
We have come to the end of our guide on fixing MacBook pro speakers crackling. Your mood might be ruined by crackling sounds, especially if you’re eager to listen to your favorite music. We hope you have been able to resolve this issue by now. If you have any additional questions, feel free to check with Soldrit, the Apple MacBook repair service center in Bangalore.
Similar Blog: Mac Tip: MacBook Videos Won’t Play – Here’s is the fix.
