
A quick check on how to fix a hard drive not detected on MacBook
OMG!! I gotta store my files immediately on the hard drive! Get my backup files from the hard drive, or start the game immediately!
Where is my drive???
I don’t find it popping in notifications or find it in the finder. Then, where is it? Is my MacBook not detecting the drive? I got to fix this! Puff.. if this is what you have running through your head, let’s fix it together. Here are four practical ways that can clear your root cause in dealing with the problem. Let’s start by analyzing the possible issues.
Also read: Is Your MacBook Trackpad Not Working? Here Are the Fixes!
Reasons for not showing up – Why is the hard drive not recognized?
There are quite a lot of possibilities on which you can check to know whether one among the below is what you are facing. It includes:
- Improper power supply
- The system detects the drive to be unreadable
- Drive being corrupted
- Cable facing issues or something being wrong with the cable
- The drive getting outdated
- The file system having issues dealing with your drive
- The drive facing space allocation or partition problems
- The USB port is damaged or incapable of creating a connection
Shoot the problem
Check on the basic settings set right
Start with the basics to know if you double-check on sorting the issue with the easiest solution. Even if you are using drives in your MacBook for a while now, checking the setting may help.
Head over to settings -> General -> Show these items on the desktop –> Hard disks, External disks
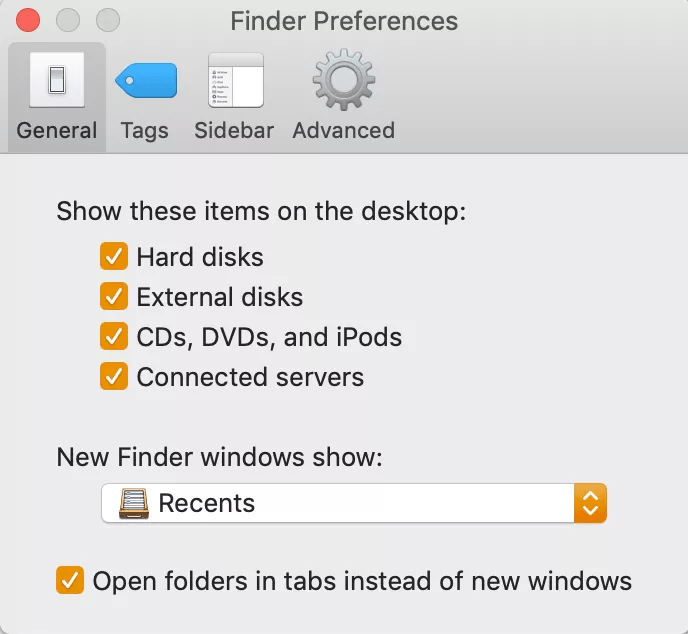
External hard drive not showing up on MacBook
Check on the cable ability
Checking on the cable to know whether it’s got sufficient power:
Hard drives usually take up a lot of the power supply given to the MacBook to operate. Sometimes, when this is a barricade, check on the requirements of an average driver. the device will need 500 mA. Swapping to a more powerful connector or adapter may or USB can sort this out.
Check with the terminal
Head over to Applications -> Utilities and hover over Terminal
– Type diskutillist – list of disk data helps extract info on analyzing volumes and drives.
– If the drive gets detected here through this command, the details of the drive would appear.
– diskutileject helps you eject the drive out
– By again using diskutillist you can check on the disk’s status with the MacBook

External hard drive not showing up on MacBook
Check on permissions
If you are using the previous versions of MacBook (macOS Mojave or Catalina) you may encounter “Operation not permitted” as an error.
Fix this error like this:
– Head over to Apple Menu -> System Preferences -> Security
– Hover over this to check for Full Disk Access
– Unlock the lock at the bottom left corner using the password if locked
– Click on plus if you are adding it as a new utility and lock the change
Conclusion
If this sorts your disk spotting issue with your MacBook and found it useful, do let us know in the comments. Check us out for every similar mac query.
Happy MacBook experience!
Similar Blog: How to remove apple id from iPhone without password?
