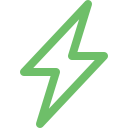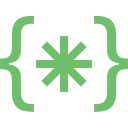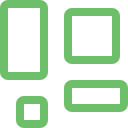What are iPhone network problems?
Almost all devices need to connect to the internet to have complete functionality. A fair percentage of people rely on Wi-Fi for this person. People do not use a mobile network, but it does not stop them from using Wi-Fi whenever possible. iPhone WiFi repair in Bangalore can be a severe issue as it disrupts the user experience. Another basic unit for ensuring connectivity is Bluetooth. This helps the customers to connect with their phone with a headphone or a secondary device. When either fails, it can lead to iPhone network connectivity issues.
Explore More: iPhone Motherboard Repair in Bangalore
What are the aspects to consider when the iPhone network is not working?
Customers must check if the signal is vital when facing an iPhone Wi-Fi network issue. It could happen due to a weak signal. People can try to check the signal strength in a different device. It is imperative to do it before considering the next course of action. People can also connect the device after some time. In case of iPhone Bluetooth is not working, it is imperative to check if the headphone is in proper condition. They can connect the headphone to another device or another headphone to the phone. This will help them to understand if the device is facing these problems. It is also essential to understand that these issues are not related. Though they might happen simultaneously, knowing they are unique issues is necessary.
What are the causes of iPhone Wi-Fi repair?
These issues are characterized when the network fails to connect with the device or is erratic. This can happen due to accidents like dropping the iPhone or iPhone liquid damage. It can also occur due to defects in the Antenna or Logic board. In this scenario, the iPhone Wi_Fi repair centre will check the device and do the necessary repair or replacement. Though people can try some DIY techniques, it is imperative to understand that the device might not work if it is a complex problem. Therefore, they should be clear about when to seek professional assistance.
What are the critical aspects of iPhone Bluetooth not working?
This can happen due to some software issue or malware attack. However, it is critical to comprehend that all Bluetooth connectivity issues are caused for the same reason. When people try to connect multiple devices, it can lead to inevitable confusion. However, this can be resolved by disconnecting all the connections one at a time. Hiring an iPhone Bluetooth technician in Bangalore must be required to resolve the issue.
How does Soldrit handle iPhone network issue repair?
Our technicians have extensive knowledge of dealing with Wi_Fi and Bluetooth issues. Our systematic protocol enables us to resolve any iPhone network not working issues. First, we will check the phone to understand the nature of the problem. Then, we will present our feasible solutions and the quotes to the clients. Once we get the necessary approvals, we will proceed with the answer for iPhone Wi-Fi connectivity issues. We are one of the few iPhone service centers Bangalore to offer the best solutions at competitive prices.
Discover More: iPhone Liquid Damage Repair
Doorstep iPhone Network Issue Repair
Now book our service at your convenience or walk into our service center or search laptop repair center near me
Read our FAQs
If your iPhone is experiencing connectivity problems, there are a few common reasons to consider:
- Weak Network Coverage: Check if you’re in an area with poor network signal or coverage. This can affect both cellular and Wi-Fi connections.
- Airplane Mode: Ensure that Airplane Mode is turned off in your iPhone’s settings. When enabled, it disables all wireless connections.
- Wi-Fi Troubles: Verify that your iPhone is connected to a stable Wi-Fi network. Restart your router or try connecting to a different network.
- Cellular Data: Confirm that you have an active cellular data plan and it’s enabled in your iPhone’s settings. Check for any data restrictions or usage limits.
- Software Updates: Keep your iPhone’s software up to date, as updates often include fixes for connectivity issues. Check for pending software updates.
- Restart or Reset: Try restarting your iPhone to refresh network settings. If the problem persists, consider resetting network settings (note: saved Wi-Fi passwords will be removed).
- Hardware or SIM Card Issues: In rare cases, hardware problems or a faulty SIM card can cause connectivity issues. Contact Apple Support or your carrier for assistance if other steps don’t resolve the problem. Remember, troubleshooting steps may vary depending on your iPhone model and iOS version.
For more information on similar issues, please visit our other common iPhone Home Button Repair in Bangalore.
If you’re experiencing a poor network on your iPhone, consider the following factors:
- Weak Signal: Check if you’re in an area with weak network coverage. Buildings, distance from cell towers, or obstacles can impact signal strength.
- Airplane Mode: Ensure that Airplane Mode is turned off in your iPhone’s settings. It disables all wireless connections, including cellular networks.
- Network Provider: Verify if the issue is specific to your network provider. Network congestion or temporary outages can affect network performance.
- Software Updates: Keep your iPhone’s software up to date. Updates often include bug fixes and improvements for network-related issues.
- Restart iPhone: Try restarting your iPhone to refresh its network settings. This can help resolve temporary network glitches.
- Reset Network Settings: Consider resetting network settings if the problem persists. Note that this will remove saved Wi-Fi passwords and Bluetooth connections.
- SIM Card Issues: Check if your SIM card is properly inserted and not damaged. A faulty SIM card can affect network connectivity.
- Physical Obstructions: Cases or covers on your iPhone, as well as other electronic devices or objects, can interfere with signal reception. Remove any potential obstructions.
- Nearby Interference: Other electronic devices or appliances in close proximity to your iPhone can cause wireless interference. Keep your iPhone away from such devices.
- Contact Service Provider: If none of the above steps resolve the issue, contact your network service provider for further assistance. They can check for network problems or provide specific troubleshooting steps.
Remember, troubleshooting steps may vary depending on your iPhone model and iOS version.
If your 4G is not working on your iPhone, consider the following factors:
- Network Coverage: Check if you’re in an area with limited or no 4G coverage. Poor signal strength can result in slower or no 4G connectivity.
- Cellular Data Settings: Ensure that your iPhone’s cellular data is turned on. Go to Settings > Cellular or Mobile Data and verify that the Cellular Data toggle is enabled.
- Airplane Mode: Make sure Airplane Mode is turned off in your iPhone’s settings. When enabled, it disables all wireless connections, including cellular networks.
- Network Provider: Verify if the issue is specific to your network provider. Network congestion, temporary outages, or maintenance work can affect 4G connectivity.
- Software Updates: Keep your iPhone’s software up to date. Updates often include bug fixes and improvements for network-related issues.
- Restart iPhone: Try restarting your iPhone to refresh its network settings. This can help resolve temporary glitches affecting 4G connectivity.
- SIM Card Issues: Check if your SIM card is properly inserted and not damaged. A faulty SIM card can affect network connectivity, including 4G.
- Reset Network Settings: Consider resetting network settings if the problem persists. Note that this will remove saved Wi-Fi passwords and Bluetooth connections.
- Network Mode Selection: Make sure your iPhone is set to use the appropriate network mode. Go to Settings > Cellular or Mobile Data > Voice & Data and select 4G or LTE as the preferred option.
- Contact Service Provider: If none of the above steps resolve the issue, contact your network service provider for further assistance. They can check for network problems or provide specific troubleshooting steps.
Remember, troubleshooting steps may vary depending on your iPhone model and iOS version.
If you’re experiencing issues with your 5G network, consider the following steps:
- Check Network Coverage: Ensure that you’re in an area with reliable 5G network coverage. Signal strength can vary depending on your location.
- Enable 5G: Verify that 5G is enabled on your device. Go to Settings > Cellular or Mobile Data > Voice & Data and select 5G Auto or 5G On.
- Restart Device: Try restarting your device to refresh network settings and resolve any temporary issues that may be affecting your 5G connection.
- Toggle Airplane Mode: Enable Airplane Mode for a few seconds and then disable it. This can help reset your device’s wireless connections and potentially resolve network problems.
- Update Software: Keep your device’s software up to date. Install any available system updates as they often include bug fixes and improvements for network connectivity.
- Reset Network Settings: Consider resetting network settings on your device. This can help resolve persistent network issues but note that it will remove saved Wi-Fi passwords and Bluetooth connections.
- Contact Service Provider: If the problem persists, reach out to your network service provider. They can provide specific troubleshooting steps or check for any known network issues in your area.
Remember, troubleshooting steps may vary depending on your device model and operating system version.