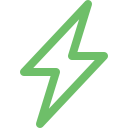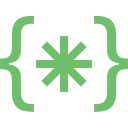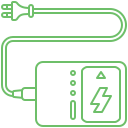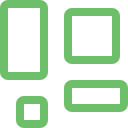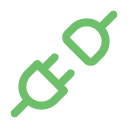MacBook Touch ID and Function Key are developed to enhance the security and functionality of the device. Most people activate the Mac touch ID, and they add an extra level of protection to their laptop. However, when the ID does not respond appropriately, people might struggle to access the device. The function keys serve various unique purposes. It is challenging to handle them while failing to respond. People can seek assistance from reputed MacBook service centres as they will help customers resolve the issue effectively.
Explore More: MacBook Touchbar Repair and Replacement
What are Signs of MacBook Touch ID repairs?
- The Touch ID might not recognize the fingerprint
- It might be slow or unresponsive
- People might get error messages while accessing Touch ID
- Touch functionality disabled
What are the causes of MacBook Touch ID issues?
Some of the common reasons for the damage include
Dirty or damaged sensor – The fingerprint might not get registered if the sensor has dirt, debris or minor scratches
Software glitches – Outdated macOS or application errors can disrupt the functionality
Hardware issues – These issues can arise due to sensor malfunction
Incorrect settings – The Mac Touch ID might be disabled or not configured correctly.
What are the signs of Trouble for MacBook Function key issues?
- Function keys are not working as intended (e.g., adjusting volume or brightness).
- Keys stuck or unresponsive.
- Unexpected actions triggered by pressing MacBook function keys.
What are the causes of the MacBook Function Key Issue?
Incorrect settings – The function keys might be configured to behave differently than expected
Keyboard shortcuts – People can check if any accidental keyboard shortcuts could override default Mac function key behavior
Application conflicts – Specific applications might have their keyboard shortcuts, which could interfere with function keys
Software glitches – Outdated software or bugs can disrupt key functionality
Hardware issues – Malfunctioning keyboard hardware could be the culprit.
How can Soldrit help with MacBook Touch ID and Function key issues?
Our team is skilled and experienced in managing all complex MacBook-related issues. We begin by evaluating the problem’s nuances, enabling us to develop effective solutions. We will gather the customer’s experience and conduct a manual inspection to better comprehend the MacBook Touch ID and Function key issue. This allows us to formulate the proper technique to address the problem. We also provide all the relevant information to the customers so that they can make a well-informed decision. We offer various customer-friendly initiatives to help our clientele
Discover More: MacBook Folder with Question Mark Issue
Doorstep MacBook Touch ID and Function Key Repair
Now book our service at your convenience or walk into our service center or search laptop repair center near me
Read our FAQs
To Fix The Function Key On Your MacBook Pro, You Can Start By Resetting The SMC (System Management Controller) And Checking For Any MacOS Updates. Also, Examine Your Keyboard Settings In The System Preferences To Ensure The Function Keys Are Configured Correctly.
For more information on our repair services, please visit our MacBook repair services page.
Resetting The SMC On Your MacBook Can Vary Depending On Your Specific Model. For MacBook’s With A Non-Removable Battery, Shut Down The Computer, Press And Hold Shift + Control + Option + The Power Button For 10 Seconds, Then Release And Power On As Normal. For MacBook’s With Removable Batteries, Shut Down The Computer, Remove The Battery, Press The Power Button For 5 Seconds, Reinsert The Battery, And Then Power On As Normal.
If Your MacBook’s Touch ID Isn’t Working, Make Sure Your Hands Are Clean And Dry. Wipe The Touch ID Sensor With A Soft, Lint-Free Cloth. Also, Check For Software Updates, As This Can Sometimes Resolve The Issue.
If The Function Keys On Your Mac Are Behaving Incorrectly, Verify The Settings In System Preferences > Keyboard, Ensuring The “Use F1, F2, Etc. Keys As Standard Function Keys” Option Aligns With Your Preference. Resetting PRAM/NVRAM Might Also Help.
To Fix Unresponsive Keys On Your MacBook, Try Turning Off The Computer And Then Cleaning The Keyboard With Compressed Air. If The Problem Persists, Consider Resetting The SMC, Or If Comfortable, Gently Remove The Keycaps And Clean Underneath Them.
For more information on similar issues, please visit our other common MacBook RAM Issue & Upgrade