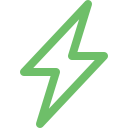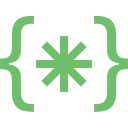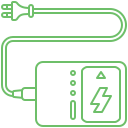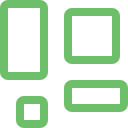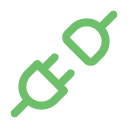The Trackpad is essential to the computer as it communicates the user’s preference to the device. Most people might not be clear on the MacBook keyboard shortcuts and rely heavily on the Trackpad for all the essential functions. They might struggle to use the device if the Trackpad is malfunctioning. People will have to familiarize themselves with the different aspects of the issues and the potential solutions. This will help them to seek the necessary assistance. If people cannot resolve these issues by themselves, then connecting with a reputed MacBook service centre like Soldrit is imperative.
Explore More: MacBook Blue Screen and Error Messages
What are the signs that the MacBook Trackpad is not working correctly?
When this part is not working, then it might exhibit some signs of damage. This will be inclusive of
No response to clicks or gestures: People might be unable to click on any app or program. The system will not respond to gestures like two-finger scrolling.
Erratic or unresponsive behavior: if the cursor behaves erratically or scrolls unexpectedly, it shows MacBook trackpad issues.
Physical damage: Users might also notice physical damage to the property, such as loose or wobbly MacBook trackpads. This could be due to damaged flex cable or internal damage.
What are the causes of the MacBook Trackpad not working issue?
People will have to understand the causes of these MacBook issues. This will enable them to undertake preventive steps or seek assistance immediately. Some of the common causes include
Dirt and Debris: These parts tend to accumulate dirt or crumbs, which will interact with the apple MacBook trackpad sensors. This will damage the accuracy of the device.
Software issues: An outdated software or corrupted drive can cause MacBook trackpad malfunction.
Hardware problems: Physical damage to the flex cable or internal components can cause failure or injury.
How can Soldrit help resolve MacBook Trackpad’s not working issues?
As one of India’s leading mobile and MacBook service centers, Soldrit has extensive experience with various complex issues. Our technicians are trained with a direct brand that gives us a competitive advantage. We have worked with different customers’ requirements, enabling us to work extensively with their needs. We have a structured protocol that allows us to understand the nature of the MacBook issue and undertake the necessary corrective protocol. We follow the utmost transparency and professionalism, which have made us the preferred service partner in the region.
Discover More: MacBook Camera and Audio Problems
Doorstep MacBook Trackpad and Mouse Problems Repair
Now book our service at your convenience or walk into our service center or search laptop repair center near me
Read our FAQs
Resetting the System Management Controller (SMC): Press and hold the “Option,” “Power,” “Shift,” and “Control” buttons together for about 8 seconds to reset the SMC
For more information on our repair services, please visit our MacBook repair services page.
Cleaning the Trackpad: Dust and debris can hinder trackpad performance, so turn off your MacBook and clean the trackpad with a slightly damp, lint-free cloth
Checking for Peripheral Interference: Disconnect any external mouse or peripherals connected to your Mac as they might interfere with the trackpad
Updating macOS: Ensure your MacBook’s software is up to date as running an outdated OS can cause compatibility issues with hardware, including trackpad problems
Disabling Force Click: Toggle off Force Click in System Preferences under the “Point & Click” settings to ensure a lighter tap response instead of a firm press
Follow these steps:
- Reset Trackpad Settings: Go to System Preferences > Trackpad and ensure that “Tap to click” is unselected and that “Scroll direction: Natural” is selected under the “Scroll & Zoom” header.
. - Reset NVRAM or PRAM: Resetting NVRAM or PRAM can resolve various issues with the trackpad. This process can be done on Intel-based Macs by following specific steps.
If your trackpad is not pressing, it could be due to settings issues or hardware problems. Running tests, cleaning the trackpad, checking for external mouse interference, updating macOS, and resetting NVRAM or PRAM are recommended troubleshooting steps.
For fixing an unresponsive mouse on a Mac, consider disconnecting external peripherals, cleaning the mouse surface, updating macOS, disabling Force Click settings, resetting the trackpad to factory settings, resetting NVRAM/PRAM/SMC, and running Apple Diagnostics to identify hardware issues.
For more information on similar issues, please visit our other common MacBook Home Button or Face ID Repair.