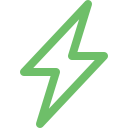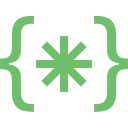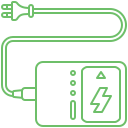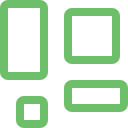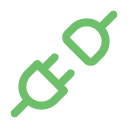The internet is the gateway to the digital world. Using a laptop or mobile phone without a strong internet connection can be difficult. It can be frustrating when the connection is sketchy or the device refuses to connect with the available network. Users will not be able to troubleshoot or even look for potential solutions without the connectivity. However, Soldrit, the best MacBook Service Center in Bangalore and India, has extensive experience addressing simple and complex laptop issues. This guide equips the users with the knowledge of the signs of damage and the causes contributing to the problem. This will help them to seek assistance at the right time.
Explore More: MacBook Overheating and Fan Issues
Signs of MacBook Wi-Fi issues
Though the most obvious sign would be the lack of connectivity, other symptoms could indicate an issue.
Unable to connect to Wi-Fi – The MacBook cannot or won’t detect or connect to any available Wi-Fi networks
Frequent connection drops – The network might drop intermittently, leading to disruptions.
Slow Internet speeds – The webpages might load slowly, downloads might crawl, and the streaming will become a hassle due to constant buffering
Limited network visibility – All the available networks in the region might appear when people search for connectivity.
Causes of the MacBook Network Problems
Incorrect network selection – Users might accidentally try to connect with the wrong Wi-Fi network
Weak signal Strength – If the device is far from the router, then it might struggle to connect
Router issues – Outdated router firmware, hardware malfunctions, or excessively connected devices might strain the network
Software glitches – If the software is outdated or if there are application conflicts, then it can affect Wi-Fi functionality
Hardware problems – Faulty Wi-Fi antenna or internal hardware components might lead to these Mac Wi-Fi issues.
How can Soldrit help with MacBook Wi-Fi or Network Troubleshooting?
MacBook Wi-Fi problems can be a real issue as they can disrupt the workflow and lead to loss of productivity. People will also have limited entertainment options. It might also be hazardous to connect to unsecured public Wi-Fi networks. Our team of skilled and licensed MacBook experts have extensive experience in the segment. We have comprehensive experience working with various MacBook WI-Fi issues. This enables us to identify the root cause of the problem and undertake proper corrective action. Moreover, we also offer on-site consultations, which allow us to determine if the issue is with the router or the device. This keen attention to detail and passion for providing solutions has made us the best MacBook service centre in Bangalore.
Discover More: MacBook Storage Upgrade/Replacement
Doorstep MacBook Wi-Fi and Network Troubleshooting
Now book our service at your convenience or walk into our service center or search laptop repair center near me
Read our FAQs
- Wi-Fi Settings: Access Wi-Fi settings by choosing Apple menu > System Settings, then clicking Network. Ensure the Wi-Fi service indicator is green and states “Connected”.
- Forget Network: If connectivity issues persist, try forgetting the network by selecting Wi-Fi Advanced options, then removing the troublesome network from the list before reconnecting.
For more information on our repair services, please visit our MacBook repair services page.
- DNS Configuration: Navigate to the Wi-Fi details and set a new DNS server to improve stability and speed. This can sometimes resolve intermittent connection drops.
- Wireless Diagnostics: Run the Wireless Diagnostics tool on your MacBook to identify and rectify common Wi-Fi connection problems.
- 5GHz/6GHz Network Priority: For enhanced performance, especially in crowded Wi-Fi areas, prioritize the 5GHz or 6GHz network in your Wi-Fi settings. This can lead to a faster and more reliable connection.
- Update S: Software updates often contain improvements for network performance. Ensure your macOS is up to date to benefit from these enhancements.
- Renew DHCP Lease: Sometimes, renewing the DHCP lease from the network settings can resolve issues related to connectivity but having no internet access.
- Reconnect to Network: Remove the Wi-Fi network as mentioned in and then reconnect by re-entering the password to refresh your connection setup.
- Check Preferred Network Order: Modify the preferred order of services in Network settings, positioning Wi-Fi above others like Ethernet or Bluetooth, to prioritize Wi-Fi connections.
- Limit Interference: Position your MacBook closer to the Wi-Fi router and away from interference sources such as microwaves and cordless phones. Also, consider adjusting the router’s antenna or changing the Wi-Fi channel for improved speed.
For more information on similar issues, please visit our other common MacBook Storage Upgrade/Replacement